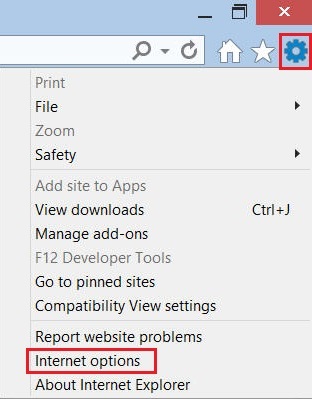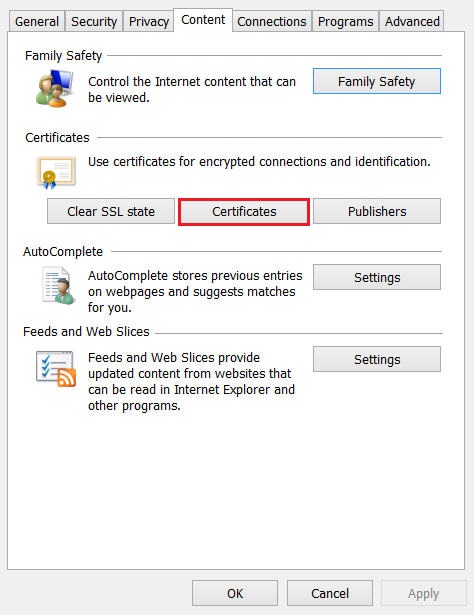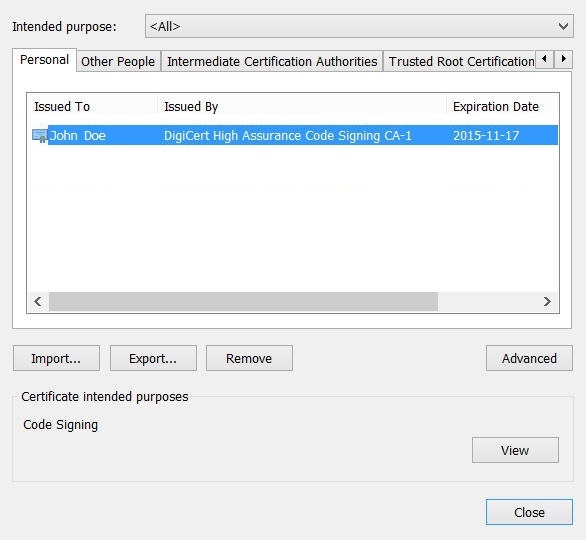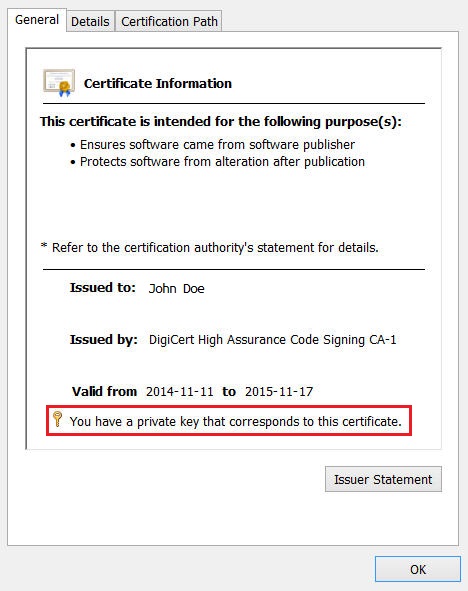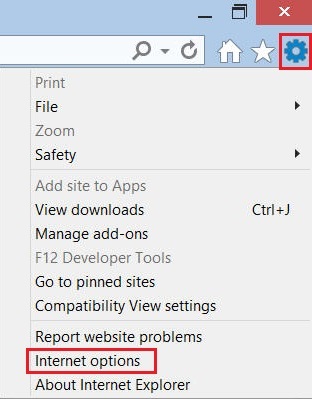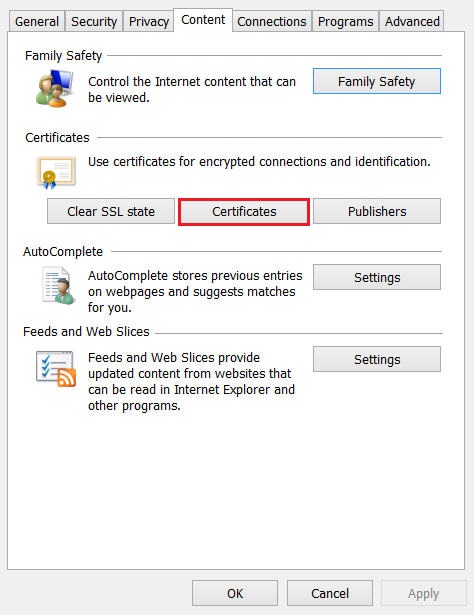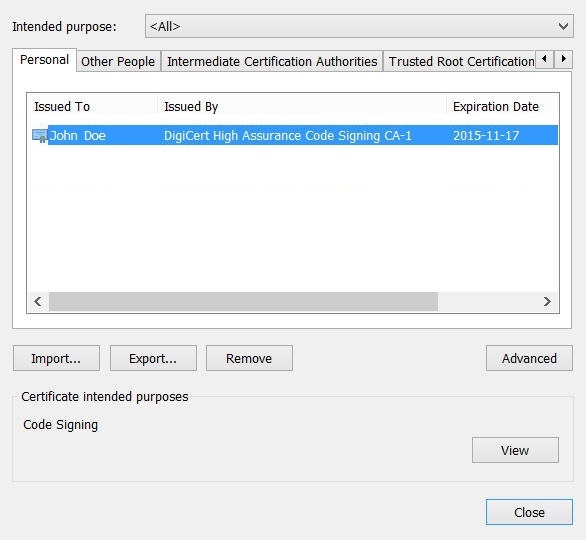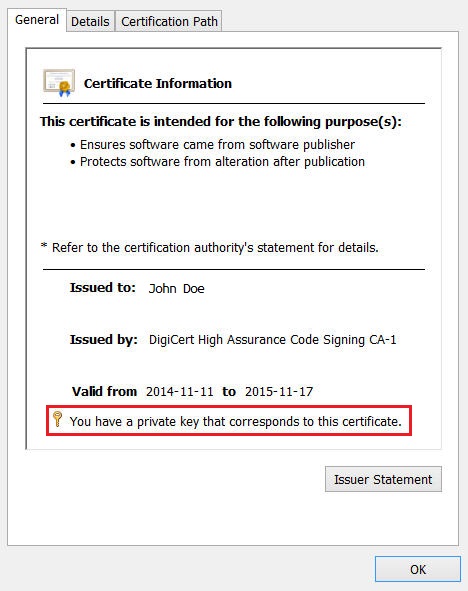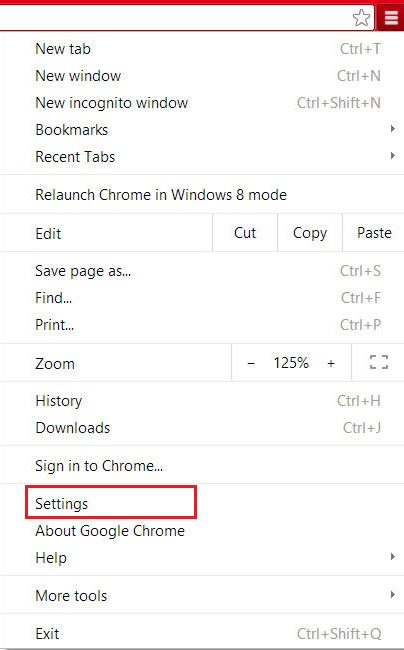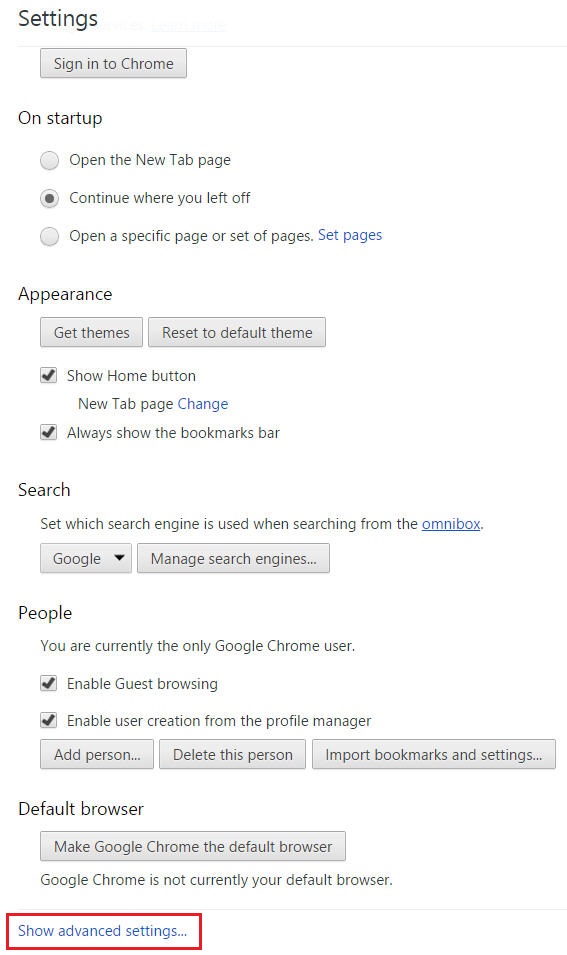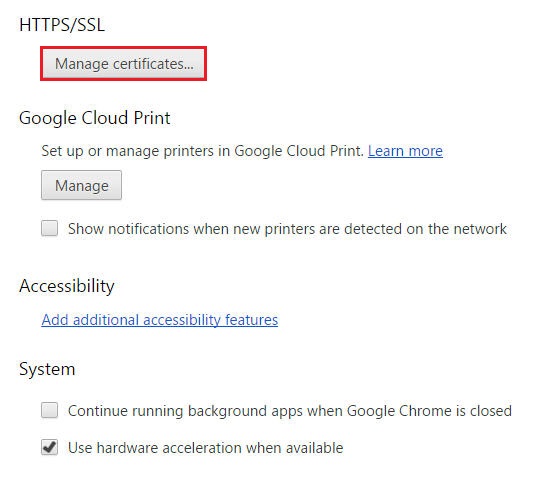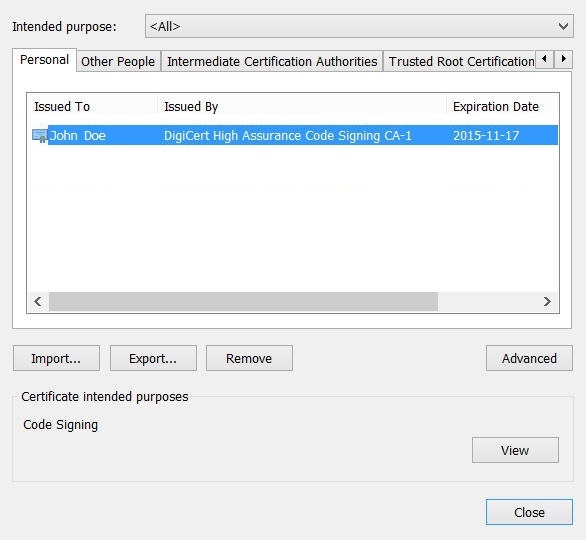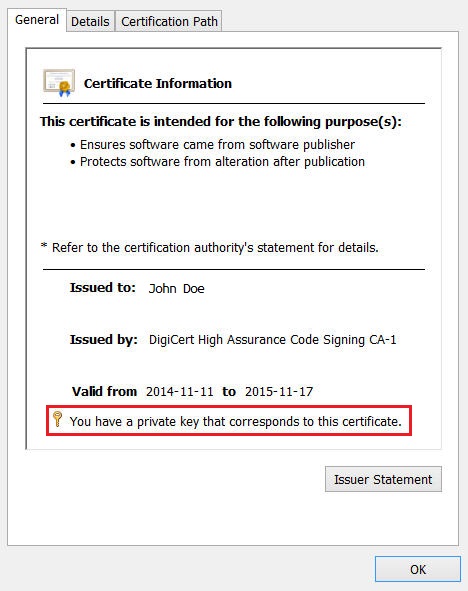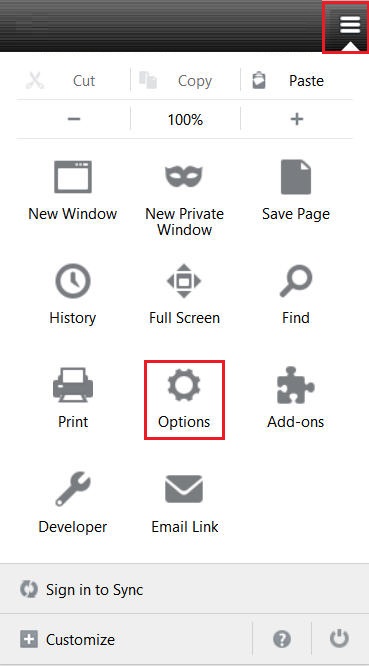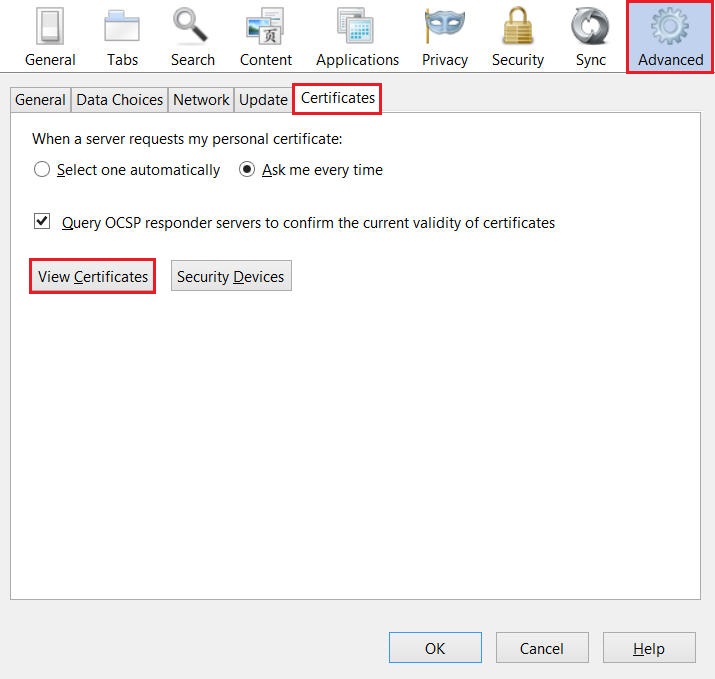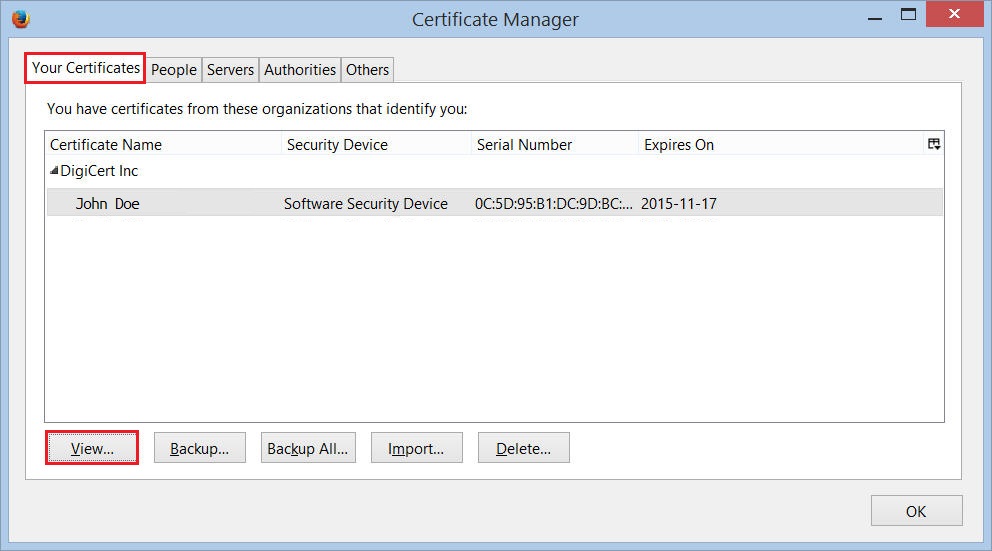(Windows) Verifying Your Code Signing Certificate Installation
After generating your code signing certificate, we recommend that you take a second to verify that your certificate is installed in the browser’s Certificate Store.
Internet Explorer: Verifying Your Client Certificate Is Installed
- In Internet Explorer, go to Internet Options.
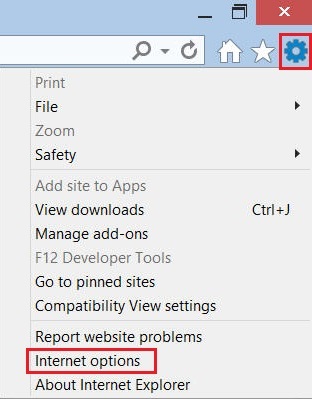
- In the Internet Options window, on the Content tab, click Certificates.
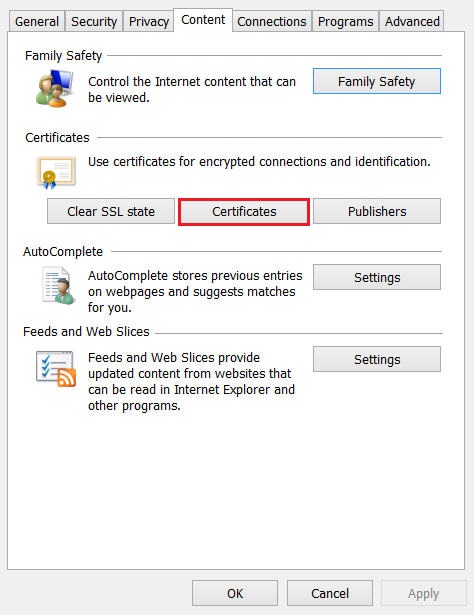
- In the Certificates window, on the Personal tab, double-click the code signing certificate that you just installed. If you have multiple code signing certificates, use the expiration date to determine which certificate is the correct one.
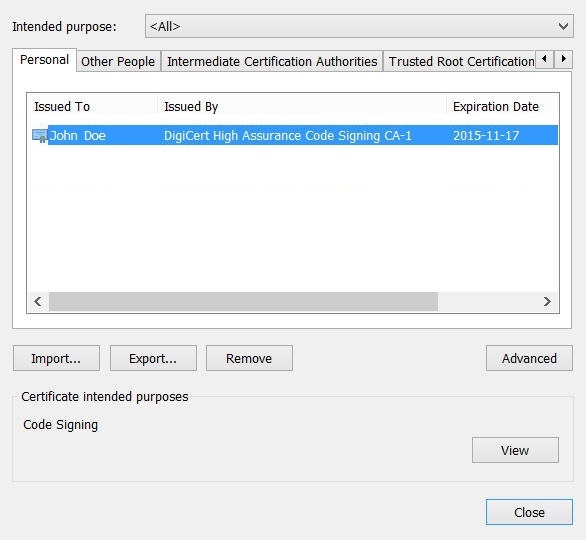
- In the Code Signing Certificate’s window, on the General tab, below Valid from, it should state the following: “You have a private key that corresponds to this certificate.”Note: If the certificate does not say anything about having a private key that corresponds to the certificate, you will need to re-key your certificate inside your DigiCert account and go through the installation process again.
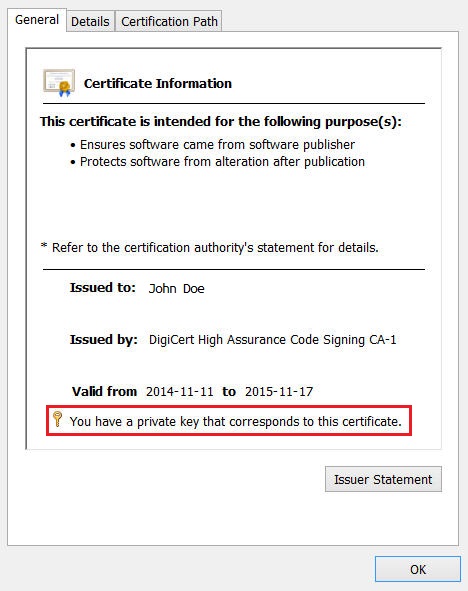
- Once you have verified that your certificate is installed and that it has a corresponding private key, you can use your code signing certificate to start signing code. For code signing instructions, please see our Code Signing Support & Tutorial page.
Google Chrome: Verifying Your Code Signing Certificate Is Installed
- In Chrome, go to Settings.
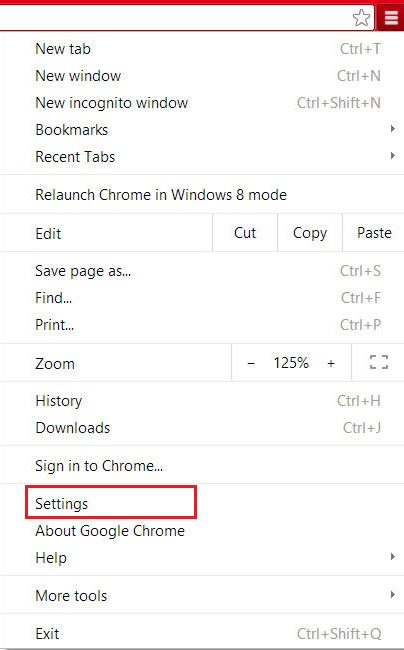
- On the Settings page, below Default browser, click Show advanced settings.
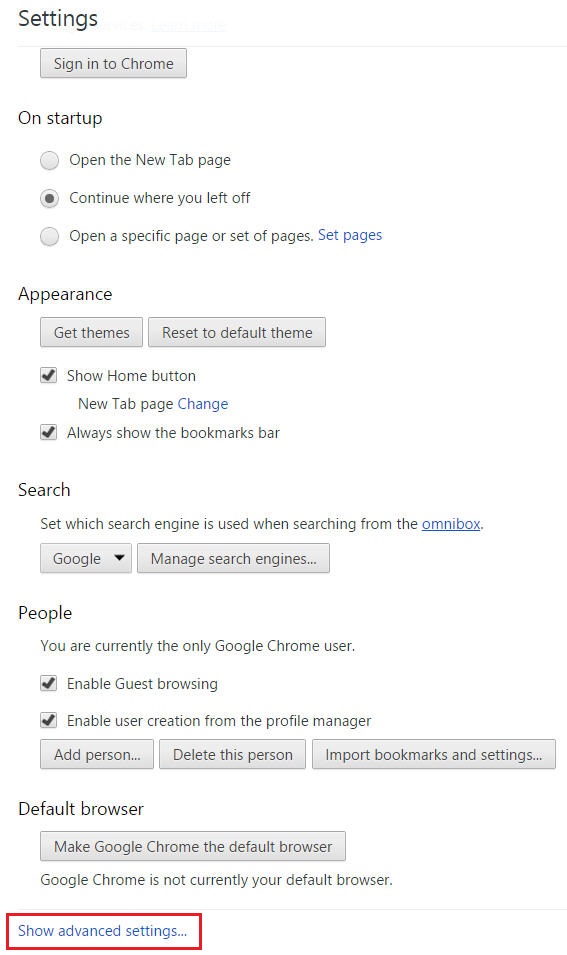
- Under HTTPS/SSL, click Manage certificates.
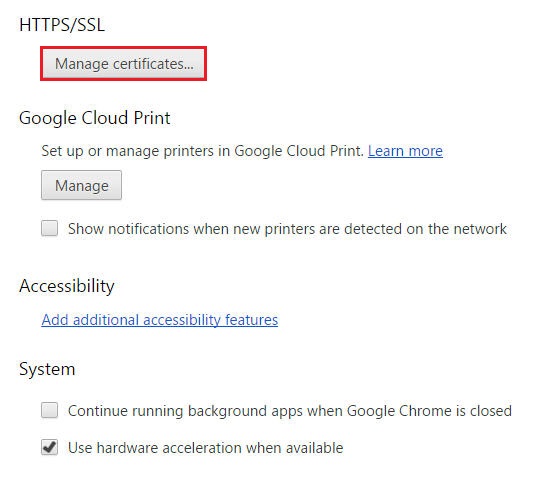
- In the Certificates window, on the Personal tab, double-click the code signing certificate that you just installed. If you have multiple code signing certificates, use the expiration date to determine which certificate is the correct one.
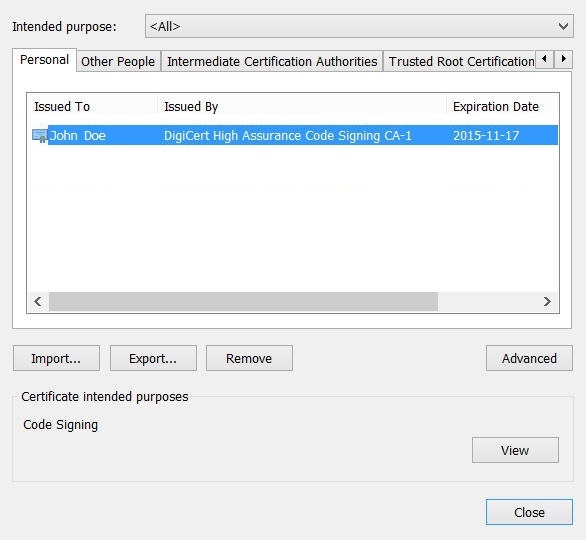
- In the Code Signing Certificate’s window, on the General tab, below Valid from, it should state the following: “You have a private key that corresponds to this certificate.”Note: If the certificate does not say anything about having a private key that corresponds to the certificate, you will need to re-key your certificate inside your DigiCert account and go through the installation process again.
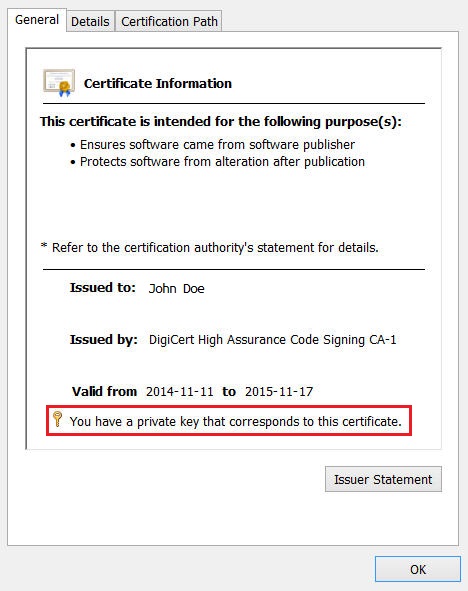
- Once you have verified that your certificate is installed and that it has a corresponding private key, you can use your code signing certificate to start signing code. For code signing instructions, please see our Code Signing Support & Tutorial page.
- In Firefox, go to Options.
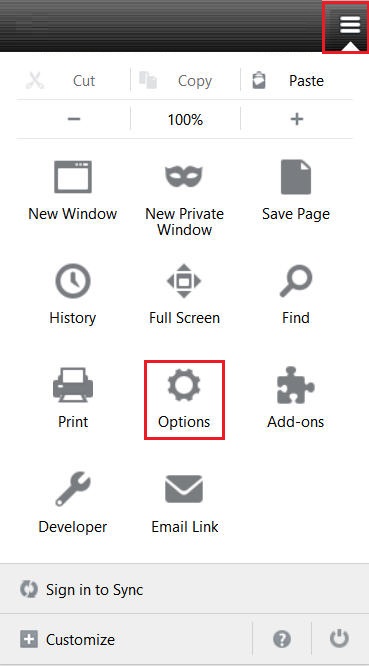
- In the Options window, click Advanced, next, click the Certificates tab, and then, click View Certificates.
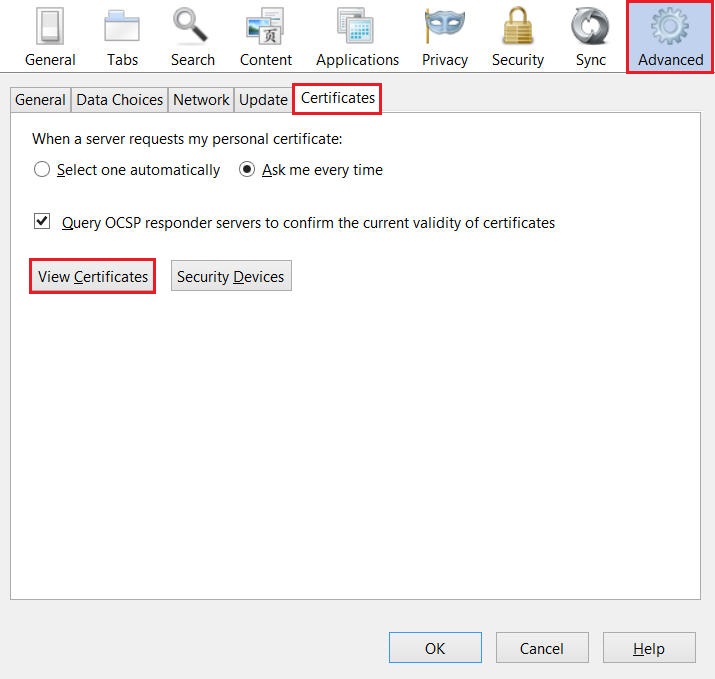
- In the Certificate Manager window, on the Your Certificates tab, you should see the code signing certificate that you just installed. If you have multiple code signing certificates, use the expiration date to determine which certificate is the correct one. To view the details of the certificate, select the certificate and then click View.
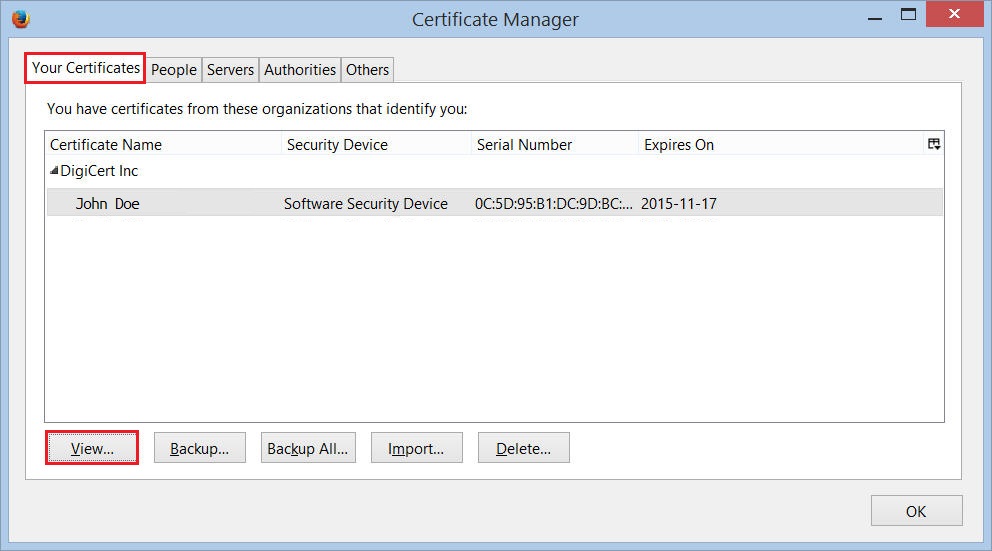
- Once you have verified that your certificate is installed, you can use your code signing certificate to start signing code. For code signing instructions, please see our Code Signing Support & Tutorial page.
Get code signing certificates for just $474/year
Code Signing Support
- Code Signing Certificates
- Java Code Signing
- Microsoft Code Signing
- Kernel-Mode Code Signing
- Apple Code Signing
- Adobe Certificates for Signing Code